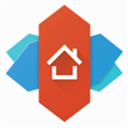
nova launcher专业版下载
- 版本:V8.0.14
- 大小:11.95 MB
- 适用:Android
- 语言:简体中文
- 类型:其他软件
- 下载热度:3
- 更新时间:2024-10-21
nova桌面,这款安卓平台广受欢迎的高度可自定义、流畅至极、性能强大的手机桌面插件,无论您选择推荐设置还是自行DIY,都能打造出独一无二的手机桌面,管理手机软件,其美化功能十分全面。桌面流畅至极、性能强大,是安卓龙头桌面启动器,在安卓手机上提供了最高的自由度,同时支持各种强大的自定义设置,包括手势操作、滚动效果、滑动手势等相关工具,种类繁多,可以说为玩家们提供了极佳的功能服务。
在默认情况下,抽屉中仅有“应用程序”和“桌面小部件”两个标签页,应用过多时,抽屉显得杂乱无章。若想对这些应用进行整理归类,可进入设置中的抽屉应用抽屉分组选项卡,点击右上角的“+”创建一个新的标签页。另外该版本已适配Android 11系统,更多使用功能等待您的探索,赶快下载体验吧!
ps:由小编带来的nova launcher专业版,软件中所有高级功能免费开放,许多高级插件美化工具均可永久免费使用,感兴趣的朋友不容错过,绝对值得一试!
功能介绍
完全汉化所有功能菜单均实现中文化。
高级版功能完全免费,提供多种自定义美化效果和插件免费使用。
官方自带简体中文翻译,解锁增强版功能。
软件亮点
- 颜色主题:可更改启动器的强调色,完全支持取色器。
- 可自定义的托盘:透明度、滚动样式、选择水平分页或垂直连续滚动方式。
- 可滚动的托盘(兼容平板电脑和手机):将您喜欢的应用程序全部放在托盘上,每页最多7个图标,最多支持3页托盘。
- 滚动效果:享受滚动主屏幕和抽屉时的视觉效果,包括立方体和卡片堆叠等,更多效果为精英版用户准备。
- 图标主题:应用ADW或GO桌面主题于所有应用程序图标。
- 文件夹图标:您可以选择背景、预览样式或替换整个图标。
- 循环滚动:无限滚动您的主屏幕。
- 备份/恢复:在清除数据前导出您的设置和布局,以便快速恢复和运行。
Nova桌面更换手机图标的方法步骤
1、有些朋友可能对手机自带的图标不太满意,此时使用Nova启动器可以帮助您更换图标,让您的手机个性十足。更换图标的方法如下所示。
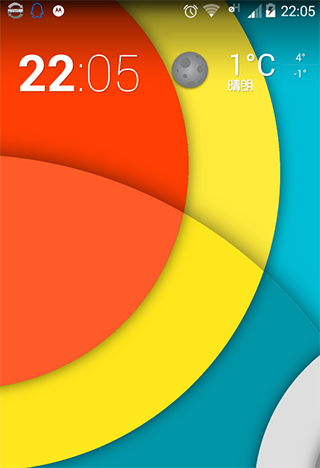
2、长按您要修改的图标,选择编辑功能。
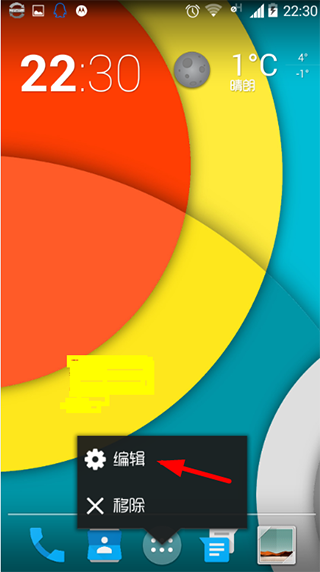
3、点击红圈内您要修改的图标,进入修改页面。
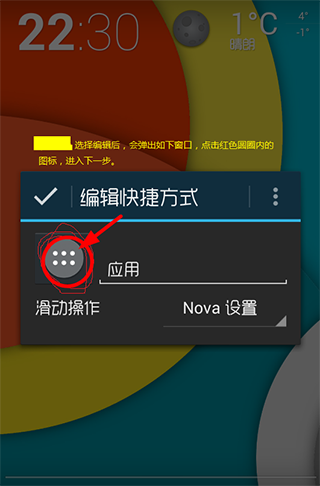
4、选择您要替换的图片,对图片进行编辑调整。
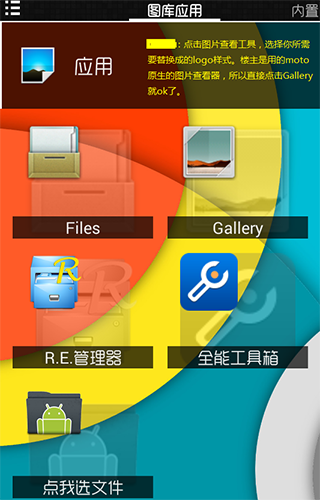
5、调整完成后,点击确定按钮来替换图标。

6、这样一来图标就替换完成了,使用这个功能,手机从此将变得个性十足。
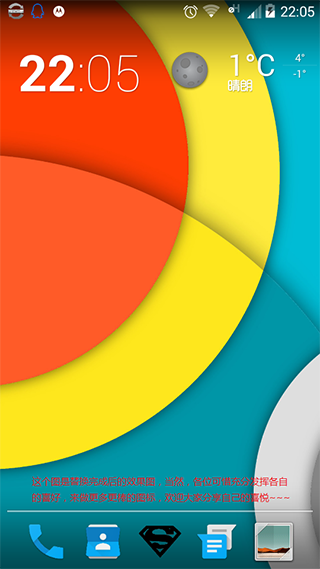
使用技巧总结
1、任意调整小部件尺寸
在布置桌面时,有时会遇到小部件与图标干涉的情况。若想多放一排图标,而小部件已缩到不能再缩小时,可以进入 Nova 设置 — 桌面,勾选“调整所有桌面小部件”。勾选后便可突破最小尺寸限制,进一步缩小桌面小部件的尺寸。下左图为 DashClock 4×2 小部件,调整后变为下右图的样子,上下空闲区域缩小了,而小部件的主体部分并未受到什么影响。当然这功能并非万能,对于那些本就比较紧凑的桌面小部件来说强行缩小有可能让其看起来比较别扭。
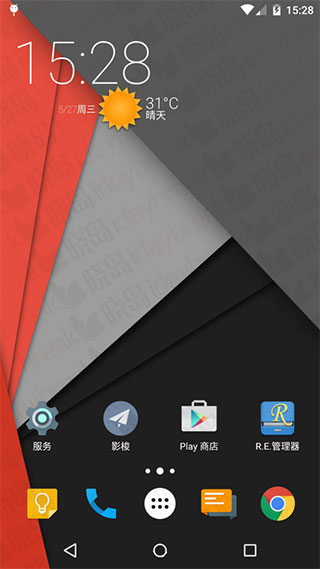
2、在抽屉中建立新标签页
在默认情况下,抽屉中仅有“应用程序”和“桌面小部件”两个标签页。应用过多时抽屉显得杂乱无章。若想对这些应用进行整理归类,可以进入 Nova 设置 — 抽屉 — 应用抽屉分组 — 选项卡中,点击右上角的“+”创建一个新的标签页。不勾选“在主应用选项卡中保留应用图标”,相当于将应用图标从“应用程序”移动到新建的标签页中;勾选的话,则相当于是复制。标签页创建好之后,可以长按标签页进行重新排列,以规定它们在抽屉中的显示顺序。点击新建的标签页则是进入应用选择界面,这里我们可以勾选一些功能相似的应用,将它们放在同一标签页下,以使抽屉显得井井有条。
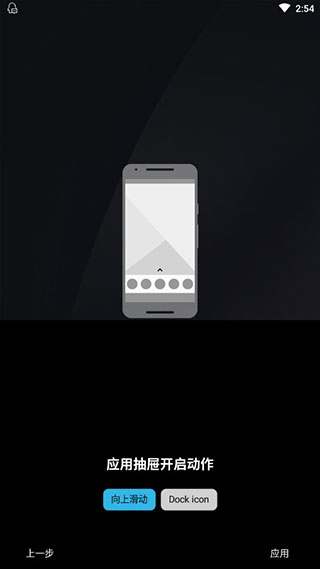
3、在抽屉中建立文件夹
要在桌面上建立文件夹,只需拖动一个图标到另一个图标上即可。但要在抽屉中建立文件夹,就没有直接拖动这么简单方便了。新建文件夹与新建标签页类似,进入到 设置 — 抽屉 — 应用抽屉分组 — 文件夹中,点击右上角的“+”创建一个新的文件夹。接着选择相应的应用,便能将这些应用放进文件夹中。
4、设置多页 Dock
对于大多 Launcher 来说Dock 是固定的、不能滑动的;但对于 Nova Launcher 来说即使主屏只有一页,Dock 也可以有好几页。进入 设置 — 托盘 — 托盘页数中,便能随意选择 Dock 的页数。笔者现在用的就是“一页主屏 + 3 页 Dock”的配置,比起将应用放在主屏幕上,还是放在 Dock 上点击起来更加容易些。另外 Launcher 的 Dock 还有一个小特点,就是支持放置桌面小部件,不过由于 Dock 高度有限,如果托盘高度设置为大,最大可以放置 4×1 的小部件;如果托盘高度设置为中,也能放置 4×1 的小部件,只是看起来会有些显示不全。
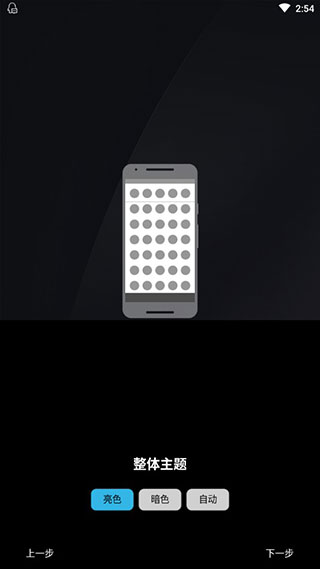
5、设置主屏幕手势
进入 设置 — 手势与按钮中,可以看到 Launcher 的手势有多种,单指、双指操作的都有,不过其手势只在主屏幕上起作用,并非全局性的。利用手势我们可以在主屏幕快速执行动作,打开应用或是快捷方式。笔者手机里装的应用比较多,在茫茫应用中找到想要打开的那个还是挺费劲的,所以笔者将下拉手势设置为应用搜索。现在只要在主屏幕下拉,便可调出搜索框,这与 iOS 中下拉出现搜索框的功能非常相似。
除此之外滑动主屏幕上的图标也能快速执行一些动作。长按主屏幕上的图标,选择“编辑”,设定其滑动行为。具体的设置项目与手势的相同,同时应注意滑动行为是上滑,不支持其他方向的滑动。
另外我们还可对主屏幕上的文件夹进行一些改造。同样是长按选择“编辑”,并勾选“滑动打开文件夹”。在默认情况下,文件夹将以文件夹中第一个应用的图标显示,单击是直接打开文件夹中第一个应用,上滑则是打开文件夹。这与最近更新的 Action Launcher 3 中的“make a cover”功能非常相似。
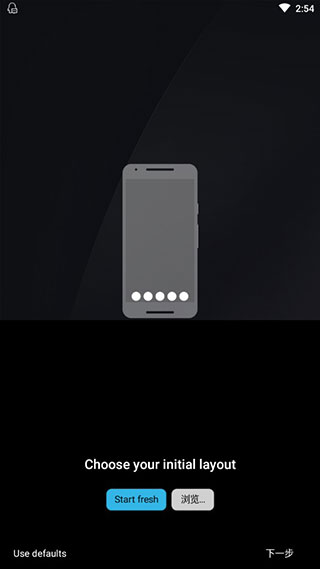
包名: com.teslacoilsw.launcher
备案号: 未备案
- 暗黑破坏神系列 2023-04-07
- 日记本软件哪个好用 2023-04-07
- 乐享视频软件有哪些 2023-04-07
- 永久免费的无删减影视软件有哪些 2023-04-07
- 美团app下载官方安装 2023-04-07
- 找对象软件有哪些 2023-04-07
- 制表格软件有哪些 2023-04-07
- 优酷视频版本大全 2023-04-07
- 高清免费的追剧软件有哪些 2023-04-07
- 游戏盒子app哪个好 2023-04-07




































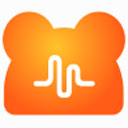

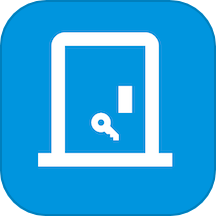
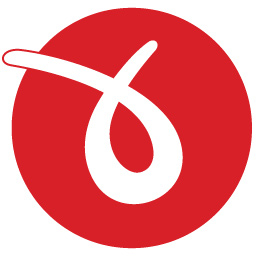
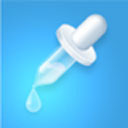


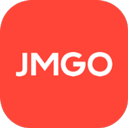
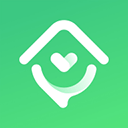



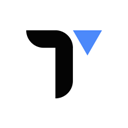


 冀公网安备 13040302001491号
冀公网安备 13040302001491号